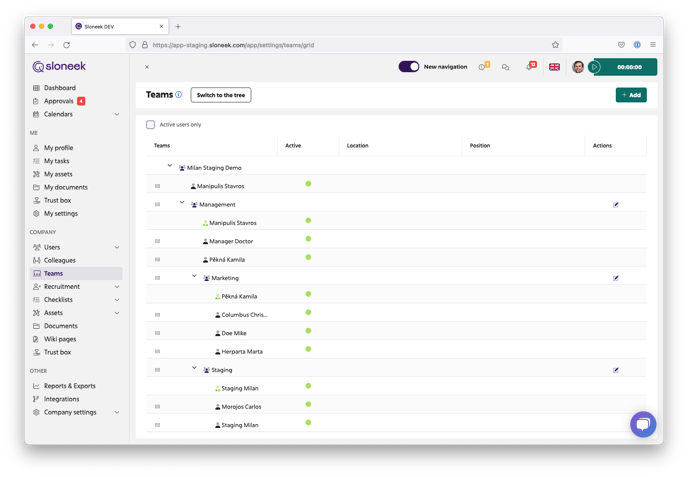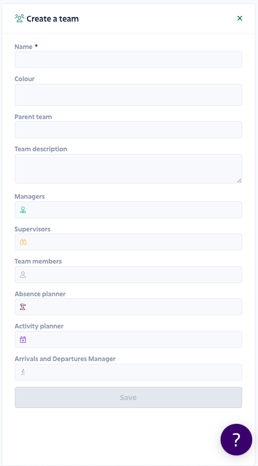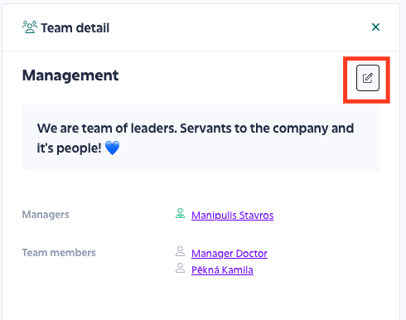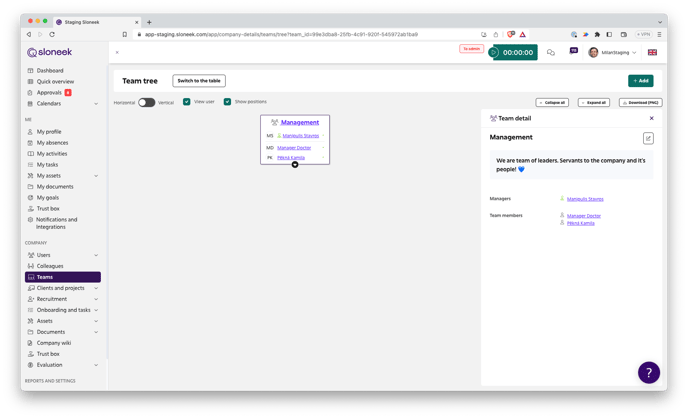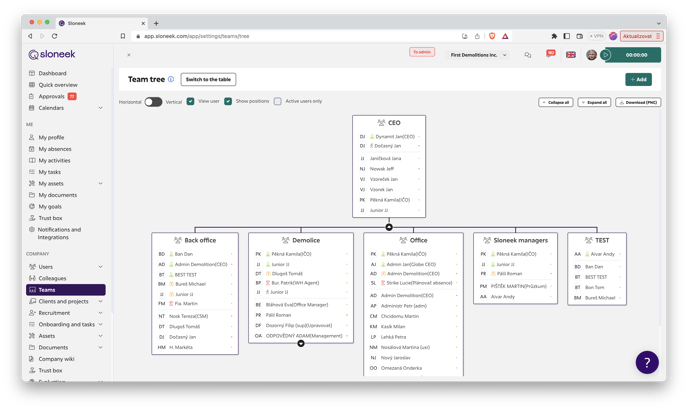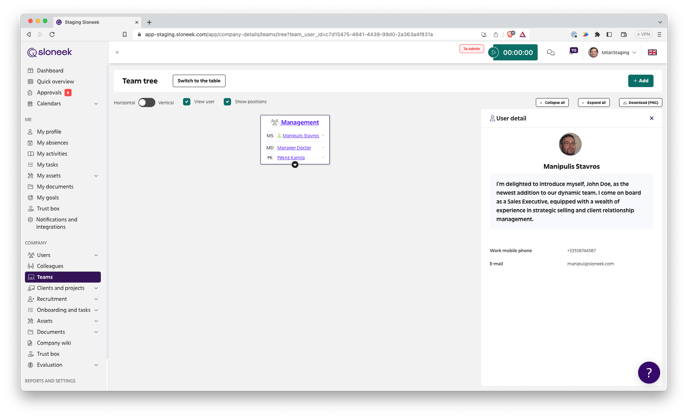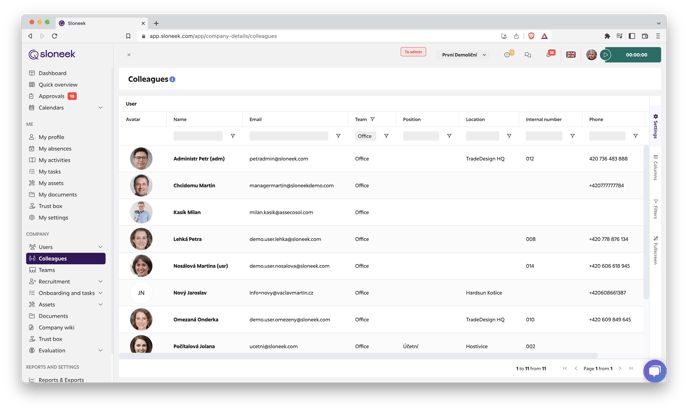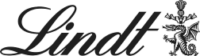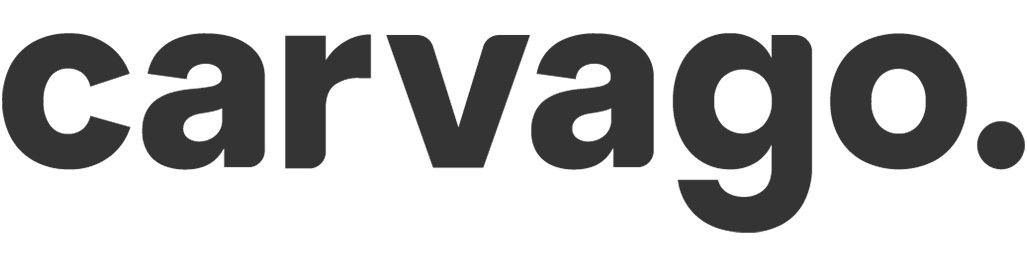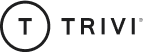Teams and organizational structure
All users can be sorted into teams and grouped into an organizational chart.
You enter the teams and organizational structure in Company / Teams.
All users can be freely sorted into teams and grouped into an organizational chart. This can of course also be exported. To move users, simply do a drag n’ drop in the table view – that is, grab and simply move them elsewhere.
Adding a new team
To add a new team, click button.
Each team has a Manager role who approves absence events for the team. You can use Supervisor role who only looks at the events and activities of the team. You can also add additional secondary roles.
If there is no manager role assigned to the team, all event approval requests will go to all users with the ADMIN role. Detailed description of all Roles read here.
To enrich the information you can add a description to the teams. Any user can then click on the team and read this description about the team. Adding/editing the description can be done when creating a new team and editing existing teams.
To edit an already created team, click on the team box in the structure and open the edit by clicking button.
If you click the Expand all button, the team tree will remain expanded even after you have made changes to the teams.
Description and detail of the teams
To enrich the information you can add a description to the teams. This can be done when creating a new team and editing existing teams. Any user who clicks on a given team can then read this description about the team.
Editing the team label can be done by clicking on the team box.
Viewing user details
This works similarly when you click on any of the users in a given team. We’ve linked the details to the user cards, so the contact details and the user’s public description (if filled in the User folder) are displayed here. You can also easily click through to the user’s card from here.
Colleagues and data export
You may also click on Colleagues in the menu and you will be presented an overview of all other users including the relevant data. From here, you can export the data to Excel or CSV simply by right-clicking in any of the table rows.