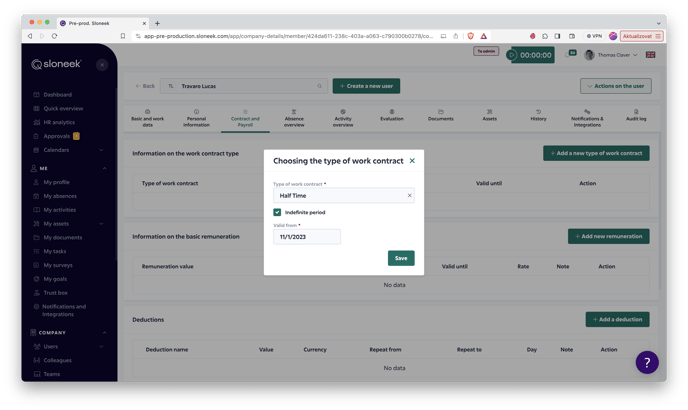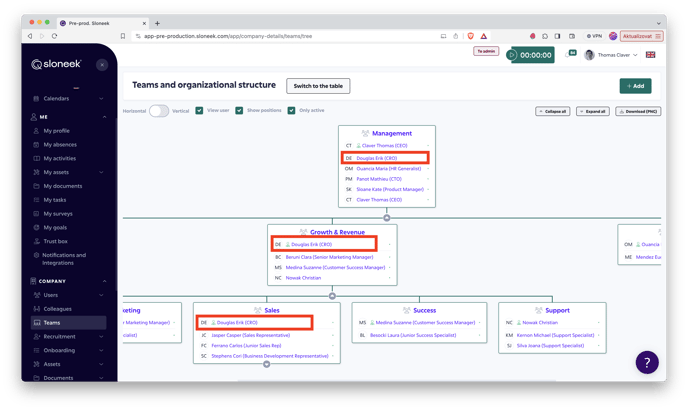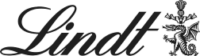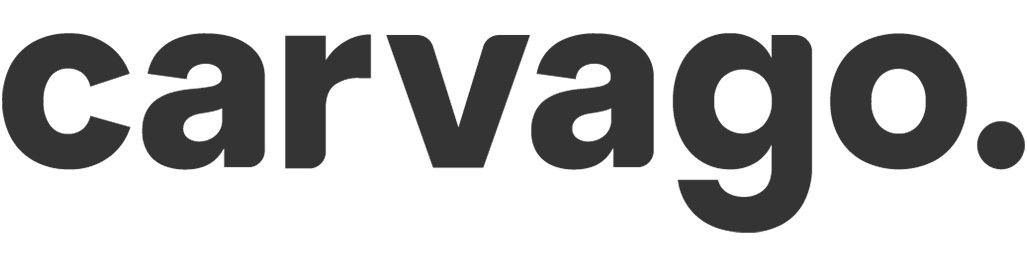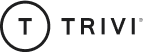What to look out for when setting up the app
Avoid the most common mistakes our clients encounter when initially setting up Sloneek.👇
1. Incorrectly set absences (type, fund, drawdown) = problems with later editing
Typical example and what problems this causes:
Admin sets up absences with incorrect type, time unit of drawing or fund. Users start using absences and entering them into the system. Admin then wants to make adjustments to the absentee settings, but this is no longer possible because they are locked (users are already drawing them). This can of course be resolved in cooperation with support, but a series of complications still arise.
 How to avoid this:
How to avoid this:
If you take care of the initial setup, you can avoid almost all possible problems. Think carefully about which absences should be of which type (Free time = reduces working hours, At work = does not affect working hours). Then it is crucial to decide whether you want users to take absences in days, hours or days and a half, and also whether the absences have an annual fund.
To help you set this up, we’ve prepared this table for you.
2. User has no absences available = cannot request leave
Typical example and what problems this causes:
Admin creates several absences that are available in the company. These may include vacation, doctor, unpaid leave, etc. The problem arises when the admin does not allow users to enter these absences. A regular user then wants to request, for example, vacation, but does not see any available absences in the menu.
 How to avoid this:
How to avoid this:
When you create a new absence, you will find two buttons in the dialog box – one to save it and one to create and set the absence for everyone. At that point, the absence will be available in the dropdown select (see image above) to everyone.
Alternatively, you have the option to individualize this list of absences for each user. Simply go to Settings / Bulk settings of absences, filter for the absences you want and focus on the Allowed column. This is where you select which users should have that absence available for use.
Similarly, in the Approval required column, you can decide whether the absence is subject to supervisor approval or should be approved automatically.
3. Incorrectly set work contract types (working hours) = difficult editing in the future
Typical example and what problems this causes:
Admin doesn’t set all used work contract types in the company right at the beginning. When they want to edit later e.g. the start or end times of the working hours on individual days, they face working hours being locked and the impossibility of immediate editing, as the working hours are already in use by the users.
 How to avoid this:
How to avoid this:
By default, you have three types of working hours available in the application: full-time (40 hours per week), part-time (20 hours) and empty working hours (no fund). Full-time is set to start at 9:00 and end at 17:30. At the same time, there is a 30-minute lunch break inside the interval. The same time horizon is used as default even if you are creating a new type of work contract (weekly working hours).
If this setting and time range does not suit you, change it before you start assigning working hours to users. Simply overwrite the times directly in the table. Once you have everything ready, only then start assigning working hours (work contract types) to users. Learn how to do it.
You can create several working hours (one from 8:00 to 16:30, another from 9:00 to 17:00, etc.)
Note: If you record work through activities or arrivals and departures, you don’t need to be as precise about the start and end times. The key will be to look at the total work fund for the week (e.g. 40 hours) and then users will record the hours worked just through activities or check-ins and check-outs. You will find in the reports the start and end times of work on each day as well as the totals or balance for the month.
4. Users do not have assigned working hours = cannot enter leaves
Typical example and what problems this causes:
Admin allows users to enter various absences, but no longer assigns them a work contract type (working hours) in their tabs. Thus, users cannot request vacations or other absences as they have no work fund from which to deduct absences.
 How to avoid this:
How to avoid this:
In this case, the solution is very simple. If you have created and set up all the work contract types you want to use, just go to the user folder to the Contract and Payroll tab. Here just click on the Add a type of contract type button, select from the list and add the time validity of the collaboration.
5. Incorrect approval flow = leave requests are sent to different users than they should
Typical example and what problems this causes:
Admin does not set up the team structure correctly, including the responsible persons to approve absences. Requests for approval are then sent to different users than they should – typically admins instead of managers.
How to avoid this:
In Sloneek, approvals depend on the team structure you define in the Company / Teams section. Within each team you can have regular members and team managers, or several other team roles. The key is that absence requests are primarily approved by the managers of that team (or by a user with the Absence Approver team role).
💡 Please note: Approval does not work in a linear fashion, so the manager of the parent team does not automatically approve absences for all teams in the branch below it. If you have a dedicated person in your company responsible for approving multiple teams, that user must be set up as a manager or absence approver on all the teams they are supposed to approve.
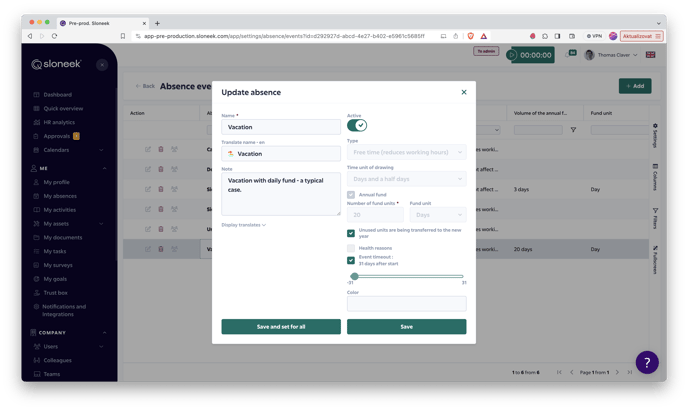 How to avoid this:
How to avoid this: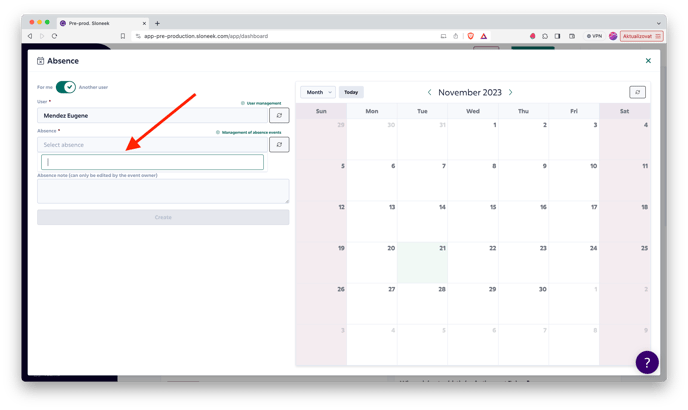 How to avoid this:
How to avoid this: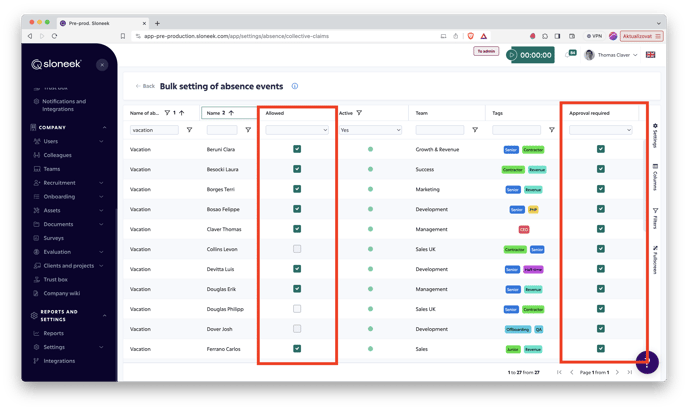
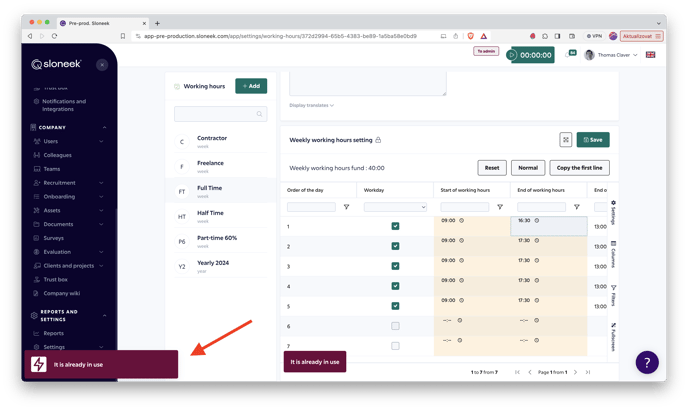 How to avoid this:
How to avoid this: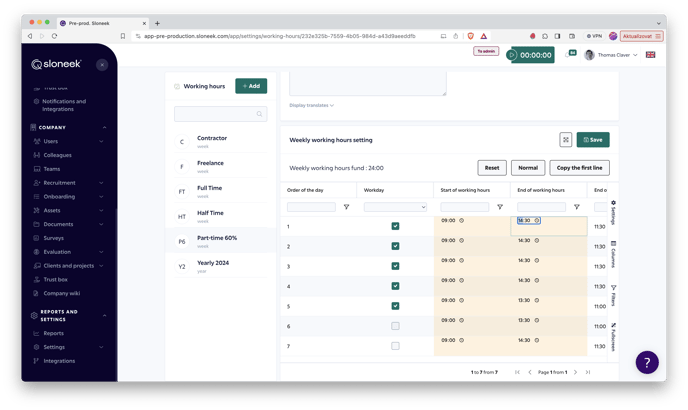
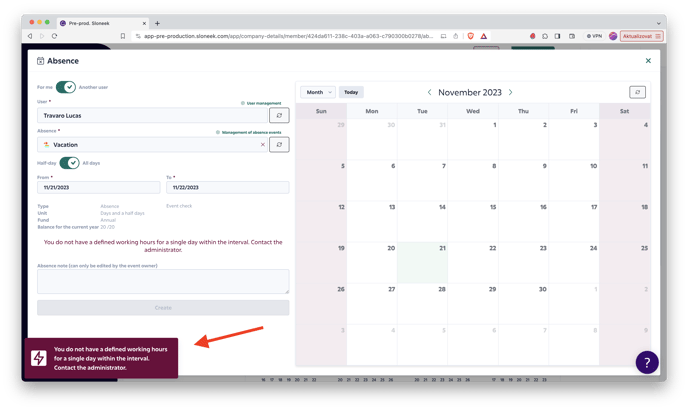 How to avoid this:
How to avoid this: